
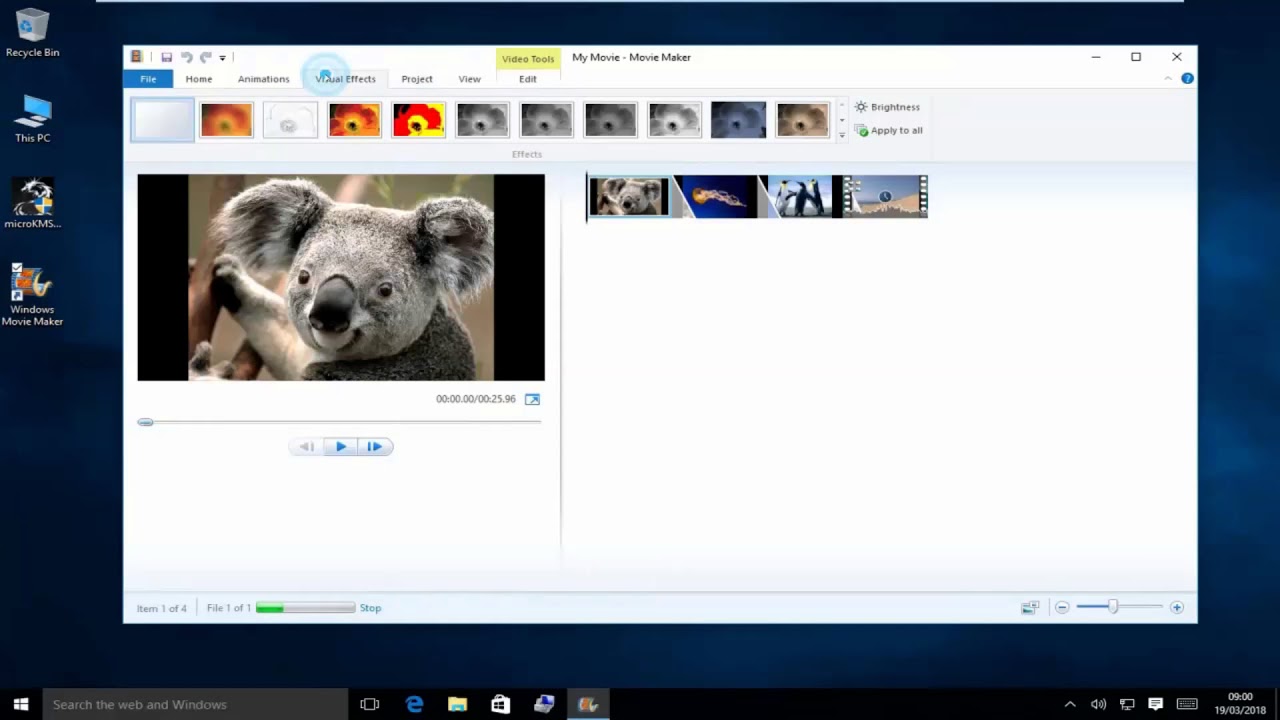
Make Movies & TV Start in Fullscreen Mode You can also hover over the video, and basic playback controls will pop up. The video window will remain on top of your other windows, but you can move it around and even resize it. To use it, start watching a movie or TV show and click the “Mini Mode” button at the window’s bottom-right corner. While you’re busy working on spreadsheets and TPS reports at work, you can have the latest Marvel movie playing in the corner. It lets you keep the video player on top of other windows while using your PC.
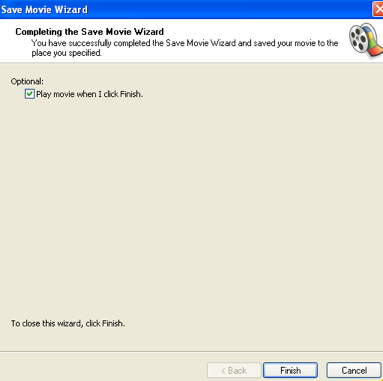
One of the cool features you might not know about is the Picture-in-Picture mode. Launch Movies & TV and head to Settings > Choose where we look for videos and add your collection’s location.

The process is similar to telling Groove Music where to look for your music files. You can also tell the app where to look for your videos.
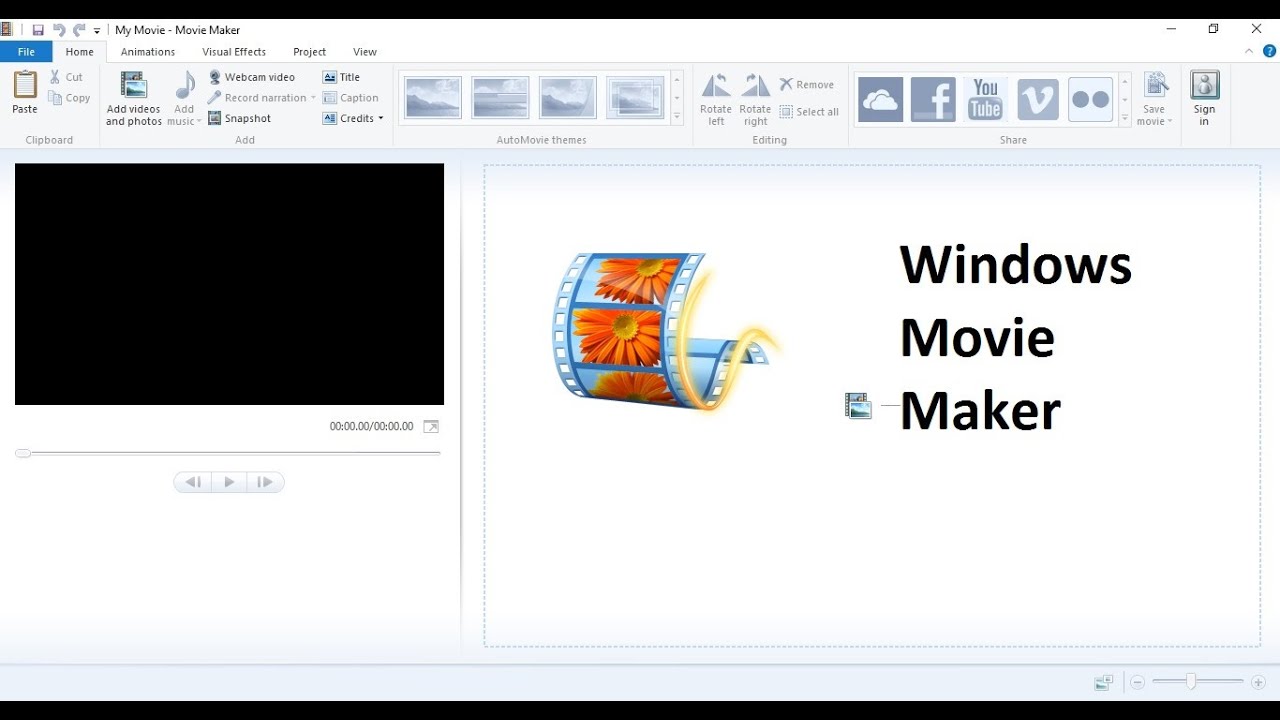
Then browse through “Video folders,” “Removeable storage,” or “Media servers” if you have a NAS. You can also browse to the location of your video collection by opening the app and clicking the “Personal” tab at the top. You can play an individual app at a time by right-clicking the video file and choosing Movies & TV from the “Open with” context menu. While Windows Media Player is still in Windows 10, for now anyway, you can also use the Movies & TV app to play your own locally stored content. Once you’re ready to buy your first flick, check out our article on how to purchase or rent movies or TV on Windows 10. Using the app is straightforward, and the best way to get acclimated is to dive right in and start looking around. There you’ll see a few select featured movies scroll by at the top, and under that, you can choose Trailers, 360-degree videos, Movies, or TV if you want to jump to a specific section. To find content, launch the Movies & TV app and select the Explore tab. Like Amazon, Google, and Apple – Microsoft has an enormous digital content section available to purchase. Explore, Rent, or Buy Movies and TV Shows


 0 kommentar(er)
0 kommentar(er)
